Take Your Tunes To Go: How to Transfer Music from Phone to Smartwatch (Android & iPhone)
Love listening to music while working out, commuting, or just relaxing, but hate lugging your phone everywhere? Your smartwatch might be the perfect solution! Many smartwatches allow you to store music directly on the device, letting you pair Bluetooth headphones and enjoy your favorite tracks completely phone-free. Easily transfer music from phone to smartwatch.
This guide will walk you through how to transfer music from your phone to your smartwatch, covering the most common scenarios for both Android users and iPhone users.
Why Put Music on Your Watch?
- Phone-Free Workouts: Leave the bulky phone behind during runs, gym sessions, or bike rides.
- Convenience: Quickly access and control playback right from your wrist.
- Battery Saving (on phone): Streaming music can drain your phone battery; playing locally from the watch avoids this.
Before You Start: Prerequisites
- Compatible Smartwatch: Ensure your watch model supports local music storage. Check your watch’s specifications.
- Sufficient Storage: Music files take up space. Check available storage on your watch via its companion app on your phone.
- Bluetooth Headphones: You’ll need Bluetooth earbuds or headphones to listen to music stored on the watch.
- Wi-Fi Connection: Transfers are often faster and sometimes required over Wi-Fi.
- Watch Charger: Transferring music can use significant battery. It’s often recommended (and sometimes required) to have your watch charging during the sync process.
- Relevant Apps: Make sure you have the necessary apps installed on both your phone and watch (e.g., YouTube Music, Spotify, Apple Music, Galaxy Wearable app).
- Music Source: You need music files you own or a subscription to a streaming service that supports offline downloads to watches (like Spotify Premium, YouTube Music Premium, Apple Music).
Method 1: Transferring Music from an Android Phone to a Smartwatch (Wear OS, Galaxy Watch, etc.)
How you transfer music from phone to smartwatch often depends on the watch brand and the music app you use. Here are the most common methods:
A. Using YouTube Music (Common for Wear OS):
If you use YouTube Music and have a Premium subscription, downloading music to your Wear OS watch is straightforward.


- Install & Log In: Ensure the YouTube Music app is installed on both your Android phone and your Wear OS watch, and you’re logged into your Premium account on both.
- Find Music on Phone: Open the YouTube Music app on your phone. Navigate to the playlist, album, or song you want to download to your watch.
- Initiate Download to Watch: Tap the Download icon (↓). You might be prompted to choose the download destination – select your Watch. If you only see a standard download option, it might save to your phone first; check the app’s library/downloads section. Alternatively, some versions allow you to go to your Library > Downloads on the phone app and select “Download to Watch”.

- Check Watch: Open the YouTube Music app on your watch. Navigate to the
Downloadssection. You should see the music syncing. Ensure your watch is connected to Wi-Fi for faster downloads, and preferably charging.
- Play Music: Once downloaded, connect your Bluetooth headphones to your watch and play your music directly from the YouTube Music app on the watch.
B. Using the Galaxy Wearable App (Samsung Galaxy Watches):
This method is primarily to transfer music from phone to smartwatch from locally stored music files (MP3s, etc.) from your Samsung (or other Android) phone to your Galaxy Watch.
- Connect Watch: Ensure your Galaxy Watch is connected to your phone via Bluetooth.
- Open Galaxy Wearable App: On your phone, open the Galaxy Wearable app.
- Navigate to Music Settings: Select your watch, scroll down and tap on
Watch settings, then find and tapManage content.

- Add Tracks: Under the
Musicsection, tapAdd tracks. The app will scan your phone for music files. - Select Music: Browse and select the songs or albums you want to transfer to your watch. You might see options like “Recently added” or browse by artists/albums. Check the boxes next to the desired tracks.
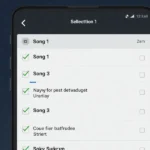
- Sync: Tap
DoneorAdd to watch. The transfer will begin. Samsung often requires the watch to be charging and have sufficient battery (e.g., over 15-30%) for the sync to start. It usually happens over Bluetooth but Wi-Fi can speed it up if available. - Access Music on Watch: Once synced, open the
Musicapp on your Galaxy Watch. You should find your transferred tracks there, ready to play through connected Bluetooth headphones.
C. Using Spotify (Premium Required):
Similar to YouTube Music, Spotify Premium subscribers can download playlists to compatible watches (Wear OS, Galaxy Watch, Garmin, etc.). Very easy to transfer music from phone to smartwatch.
- Install & Log In: Ensure Spotify is installed and you’re logged in on both phone and watch.
- Find Playlist/Album on Phone: Open Spotify on your phone. Find the playlist or album you want on your watch.
- Download to Watch: Look for the Download icon (↓). On some versions, you might need to tap the three-dots menu (…) and select
Download to Watch. - Check Watch: Open Spotify on your watch and go to your Library or Downloads section to monitor progress. Ensure Wi-Fi is active and the watch is ideally charging.
Method 2: Transferring Music from an iPhone to Apple Watch
For iPhone users, the process is tightly integrated with Apple Music and the Watch app.
- Prepare Music: Ensure the music you want on your Apple Watch is downloaded to your iPhone’s Music app. This can be music purchased from iTunes, synced from your computer, or downloaded via an Apple Music subscription.
- Charging & Proximity: Place your Apple Watch on its charger. Keep your iPhone nearby with Bluetooth and Wi-Fi enabled. Syncing typically only happens while the watch is charging.
- Open Watch App on iPhone: Launch the Watch app on your iPhone.
- Go to Music Settings: Tap the
My Watchtab at the bottom. Scroll down and tap onMusic.

- Add Music:
- Automatic Adds: You might see options like
Recent Musicwhich automatically adds music you’ve listened to recently (you can toggle this on/off). - Manual Adds: Tap
Add Music.... This will open your iPhone’s music library.
- Automatic Adds: You might see options like
- Select Playlists/Albums: Browse your library (Playlists, Artists, Albums, Songs) and tap the
+icon next to the items you want to sync to your Apple Watch. - Syncing: The selected music will be added to a queue. The sync process will begin automatically while the Apple Watch is charging and near the iPhone. You can see the syncing progress at the top of the Music screen in the Watch app. It can take some time depending on the amount of music.

- Listen on Apple Watch: Once synced, connect your Bluetooth headphones directly to your Apple Watch (Settings > Bluetooth on the watch). Open the
Musicapp on your Apple Watch, navigate toLibrary>Downloaded, and select your music to play.
Quick Tips to Transfer Music from Phone to Smartwatch
- Charge Your Watch: Always best to charge your watch during music transfers.
- Use Wi-Fi: Transfers are significantly faster over Wi-Fi than Bluetooth. Ensure both devices are on the same network if possible.
- Manage Storage: Music takes up space! Regularly check your watch’s storage via its companion app and remove tracks you no longer listen to.
- Be Patient: Syncing large amounts of music can take a while.
- Headphone Pairing: Remember to pair your Bluetooth headphones directly with your watch, not your phone, for phone-free listening.
Enjoy the freedom of having your favorite music right on your wrist! Whether you’re hitting the pavement or just want to untether from your phone, syncing music to your smartwatch is a fantastic feature to take advantage of. Happy listening!
Additional helpful information
Share your WIFI password using a QR Code – How to Share WIFI Password With QR Code?


